Adding Graphics
With the Client Communication Manager, you can add graphics such as company logos and/or digitized signatures to your letters to personalize them for your business.
The ATX Client Communication Manager supports .bmp, .gif, .jpg, and .png file types:
Adding a Graphic
To add a graphic or logo to any letter:
- Open the Client Communication Manager.
- In the Templates pane, double-click the template or letter.
The letter appears in the Editor pane.
- Place your cursor in the location where you want to add the graphic.
- Do one of the following:
- Click the
 button on the toolbar.
button on the toolbar. - Click the Tools menu; then, select Insert Image.
The Open dialog box appears.
- Browse to the location where the desired image is stored.
- Select the image file, and click Open.
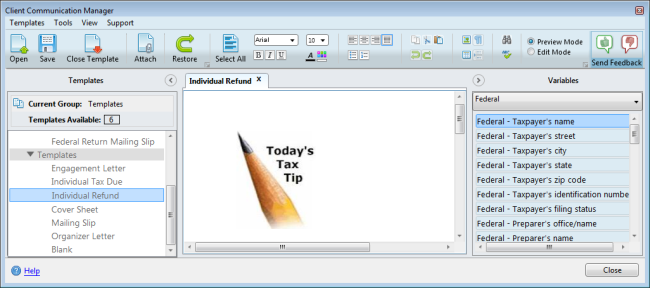
Client Communication Manager (image added)
- Use the formatting tools in the toolbar to move or reposition the image.
- Save the letter or template when editing is finished, then attach it to returns as needed.
Adding a Signature
To add a digitized signature to your client letter:
- Scan your signature and save it in one of the following formats: .bmp, .jpg, .gif, or .png.
If the image needs to be cropped or resized to fit properly on the page, you can usually use a simple graphics editor (such as Microsoft Paint) to modify the image.
- Open the Client Communication Manager.
- From the Templates pane, double-click the client letter or template to which you wish to add the signature.
The letter opens in the Editor pane.
- In the Editor pane, move your cursor to where you want the signature placed.
- Do one of the following:
- Click the
 button on the toolbar.
button on the toolbar. - Click the Tools menu; then, select Insert Image.
- Select the image file, and click Open.
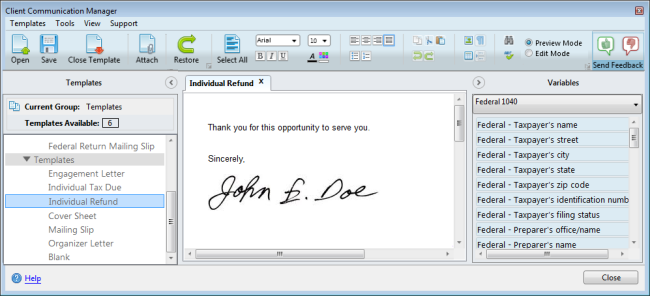
Client Communication Manager (signature added)
- Use the formatting tools in the toolbar to move or reposition the image.
- Save the letter or template when editing is finished, then attach it to returns as needed.
If the Client Communication Manager is accessed and edited from an open return, you will have the option to save Locally (affecting the open return in which the letter or template is being used only) or Globally (affecting all future returns in which the template or letter is used).
If at any time you would like to restore any Master Template to its default state:
- Open the desired template.
- Do one of the following:
- Click the Restore button on the toolbar.
- Click the Tools menu; then, select Restore.
- Right-Click the desired template; then, select Restore.
See Also: